EPISKS STANDARTS
Padomi, kā izmantot S Pen digitālo irbuli
Samsung viedtālruņa Galaxy S22 Ultra komplektācijā ir iekļāvis S Pen irbuli jeb digitālo pildspalvu. Šis ir pirmais iebūvētais S Pen, kas pieejams S sērijas ierīcē, un tas ir ātrākais un atsaucīgākais irbulis, kādu līdz šim radījis Samsung. Uzlabotais irbulis ļauj paveikt vēl vairāk, padarot viedtālruni īpaši piemērotu ne tikai saziņai un satura patērēšanai, bet arī satura veidošanai un strādāšanai, uzlabojot produktivitāti un ļaujot veikt vairākus uzdevumus vienlaicīgi.
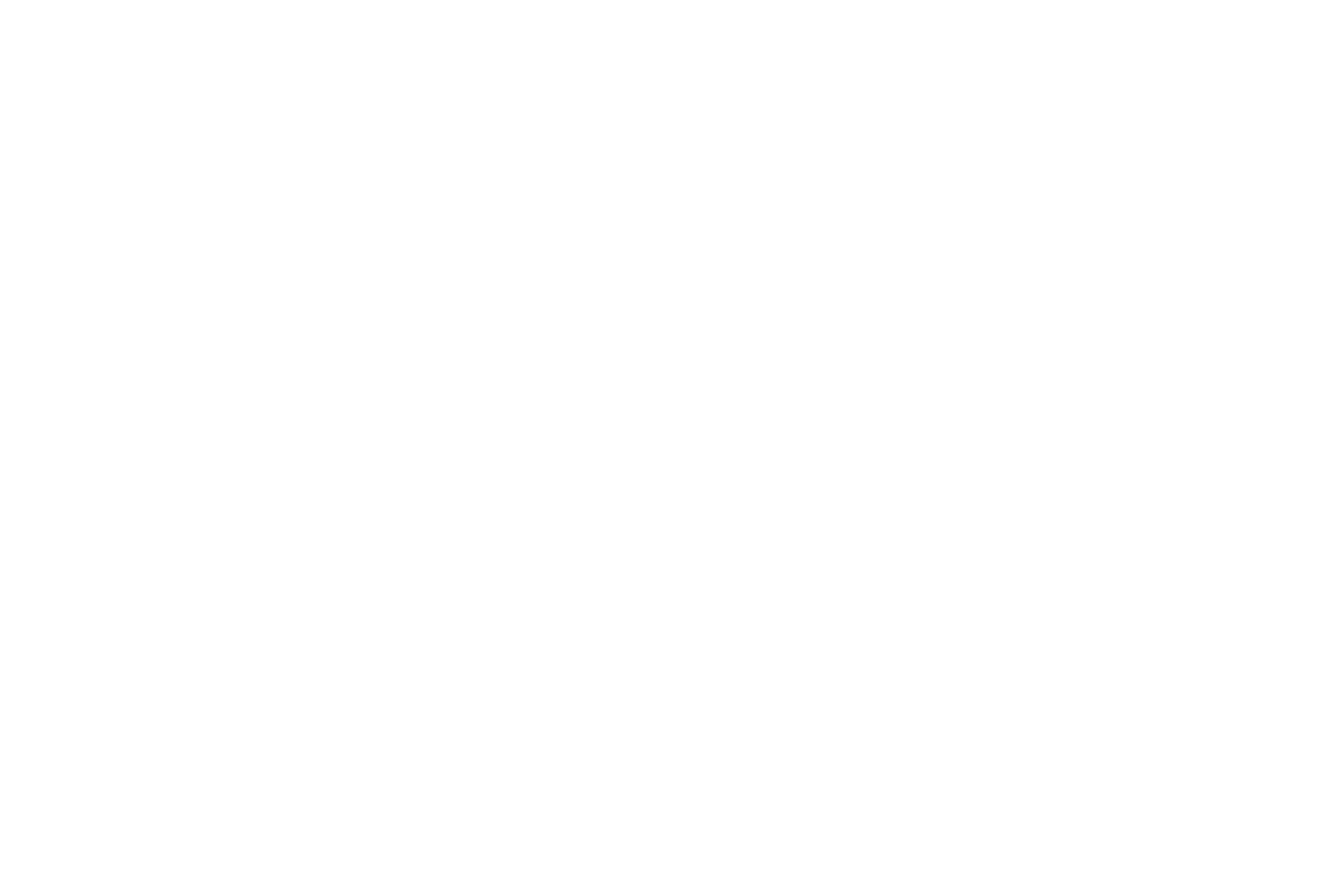
Rakstīšana un zīmēšana ar S Pen ir pavisam dabīga un viegla – gluži kā rakstot ar pildspalvu uz papīra. Digitālā pildspalva ir īpaši responsīva un darbosies nevainojami lietotnē Samsung Notes. Taču S Pen lietošana neaprobežojas tikai ar piezīmju veidošanu, zīmēšanu vai ērtāku viedtālruņa pārvaldīšanu. To var izmantot arī kā tālvadības pulti, pateicoties iebūvētajām Bluetooth Low Energy (BLE) iespējām un kustības sensoram. Lai iepazītos plašāk ar visām iespējām, dodies uz iestatījumiem un izpēti papildu funkcijas, ko sniedz S Pen (sadaļa Air Actions). Te varēsi apskatīt un pielāgot funkcijas, kuras aktivizēsies, nospiežot S Pen korpusā iestrādāto pogu.
Desmit padomi, kā pēc iespējas daudzveidīgāk vari lietot savu S Pen
*Dažas funkcijas var atšķirties atkarībā no ierīces
Prezentāciju slaidu pārslēgšana
Izmanto tālruni vai planšetdatoru, lai prezentētu prezentāciju un pārslēgtu slaidus ar S Pen. Pateicoties Samsung DeX un Smart View funkcijai, bezvadu režīmā savieno ierīci ar lielāku ekrānu un spoguļo prezentācijas saturu. Kad Samsung DeX tiks ieslēgts prezentācijas ekrānā, savā ierīcē pavelc uz leju paziņojumu izvēlni un izmanto to kā skārienpaliktni. Ar pirkstu vai S Pen pavelc pa skārienpaliktni, lai pārvietotos prezentācijas ekrānā un atvērtu PowerPoint slaidus. Pieskaries ikonai, lai pārietu uz prezentācijas režīmu un sāktu prezentāciju. Pateicoties S Pen un BLE savienojumam, prezentējot varēsi netraucēti pārvietoties pa telpu un atrasties pat deviņu metru attālumā no viedierīces, pārslēdzot slaidus. Noklikšķinot uz S Pen pogas vienu reizi, pārslēgsi vienu slaidu, divas reizes – atgriezīsies iepriekšējā slaidā.
Foto un video uzņemšana
Kontrolē viedtālruņa kameru, uzņem selfijus vai izmanto S Pen kā tālvadības pulti foto uzņemšanai. Novieto ierīci, izņem S Pen un noklikšķini uz S Pen pogas, lai uzņemtu attēlu. Nepieciešams cits leņķis vai tuvplāns? Kustības sensors S Pen nodrošina lielāku kontroli pār kameru, pateicoties dažādiem žestiem. Piemēram, ar S Pen varēsi pārslēgties arī starp kamerām.
Mūzikas un video atskaņošanai
Ja tālrunī vai planšetdatorā vēlies atskaņot mūziku vai videoklipus, sākt vai apturēt ierakstu vari, noklikšķinot uz S Pen pogas. Neatkarīgi no tā, vai atskaņosi viedierīcē saglabāto saturu vai straumēsi to, piemēram, YouTube, Netflix vai Spotify, šo funkciju varēsi piemērot visam saturam.
Piezīmju veikšanai, kad ekrāns ir nobloķēts
Piezīmju veikšana ar S Pen ir vienkārša un intuitīva. Funkcija Screen-off Memo ļauj ātri un diskrēti pierakstīt piezīmes, pat neatbloķējot ierīci. Atliek izņemt S Pen no viedtālruņa korpusa un sākt rakstīt uz ekrāna. Tādējādi netiks zaudēts lieks laiks, kas paiet, atbloķējot ierīci un atverot lietotni Samsung Notes. Pēc pierakstu veikšanas atliek nospiest pogu "Saglabāt" un pieraksti būt pieejami lietotnē Samsung Notes, no kurienes tos varēsi kopīgot un eksportēt.
Pierakstiem un komentāriem
Attēlus, grafikus vai dokumentus komentēt var, pateicoties funkcijai Screen Write. Faktiski piezīmes un komentārus vari pievienot pilnīgi visam saturam, ko skaties savā ierīcē. Izņem S Pen vai pieskarieties pildspalvas ikonai ekrāna labajā pusē, lai atvērtu izvēlni Air Command. Izvēlnē pieskarieties funkcijai Screen Write. Tiks uzņemts pārskatītā satura ekrānuzņēmums un atvērti S Pen komentēšanas rīki. Tagad vari pievienot piezīmes, izgriezt attēlu un dalīties ar ilustrētajām piezīmēm e-pastā vai citās saziņas lietotnēs. Garāka dokumenta komentēšanai vai visai tīmekļa lapai ieteicams izmantot Scroll Capture funkciju, lai komentēšanai būtu pieejams viss saturs uzreiz. Pieskaries ikonai Scroll Capture (divas lejupvērstas bultiņas) ar savu S Pen un turi to, lai saglabātu visu lapu. Pēc tam noklikšķini uz "Gatavs" un turpini pievienot komentārus paplašinātajā ekrānuzņēmumā.

PDF failu komentēšanai
Samsung Notes ļauj importēt PDF failus un komentēt tos – nekāda papildu lietotne šo darbību veikšanai nav nepieciešama. Iestati Samsung Notes kā noklusējuma PDF lasītāju. Atverot PDF failu, Samsung Notes lietotnē pieskaries pildspalvas ikonai augšpusē, lai pārietu uz rediģēšanas režīmu. Pievieno komentārus, pielāgo pildspalvas veidu vai izvēlies marķieri rīkjoslas apakšā teksta iezīmēšanai. Kad esi pabeidzis, nospied "Saglabāt". Fails būs pieejams eksportēšanai dažādos formātos, kopīgošanai vai pat drukāšanai uzreiz no viedtālruņa.
Ar roku rakstītā teksta pārvēršanai drukātā tekstā
Ar S Pen raksti piezīmes un ar roku rakstīto pārvērt par drukātu tekstu, kas būs gatavs sūtīšanai e-pastā vai konvertēšanai Microsoft Word dokumentā. Lietotnes Samsung Notes rīkjoslā pieskaries ikonai S Pen-to-text (pildspalva ar mazu T burtu blakus). Rakstīšanas laikā rokraksts tiks pārveidots ar ievērojamu precizitāti, un pēc tam teksts būs gatavs pārsūtīšanai. Vari arī pārvērst piezīmes par tekstu pēc rakstīšanas beigām – pieskaries ikonai ar lielo T burtu, pēc tam atlasi piezīmes daļu, kuru vēlies konvertēt. Samsung Notes ir pietiekami vieda lietotne, kas atpazīs arī e-pasta adreses un tālruņu numurus. Piemēram, varēsi vienkārši noklikšķināt uz pierakstītā tālruņa numura un aktivizēt zvana funkciju.
Foto un video satura rediģēšanai un montāžai
Kad esi uzņēmis saturu ar kameru, pieskaries pildspalvas ikonai, lai piekļūtu rediģēšanas rīkiem. Ar S Pen precizitāti vari ātri apstrādāt attēlus, montēt videoklipus, pievienot filtrus, mūziku, kā arī paveikt daudz ko citu. S Pen būs īpaši noderīgs, ja ir vēlme attēliem vai video pievienot ar roku rakstītus tekstus – tas ir lielisks veids, kā vizuāli pasniegt informāciju. Lai pievienotu parakstus, pieskarieties ikonai Decorations (smaidoša sejiņa), atlasi vēlamo teksta stilu un krāsu un pēc tam pievieno savu tekstu.
Teksta tulkošana
Novieto S Pen kursoru virs vārda vai frāzes, ko vēlies tulkot, iezīmē to un uzspied uz papildu izvēlni. Varēsi iztulkot vārdu vai vārdnīcā aplūkot tā nozīmi. Pateicoties optiskajai rakstzīmju atpazīšanai (OCR), iespējams pat iztulkot tekstu, kas pieejams attēlā. Lai tulkotu, atver dokumentu, vietni vai tā teksta fotoattēlu. Izvelc S Pen un aktivizē funkciju Translate (izvēlnē Air Command). Ekrāna augšdaļā vari iestatīt valodas, no kurām un uz kurām vēlies tulkot. Pēc tam novieto S Pen kursoru virs vārdiem un pieskaries skaņas ikonai, lai dzirdētu to izrunu.
Pietuvinājuma funkcija
Nepieciešams pietuvināt tekstu vai attēlu? Funkcija Magnification ļauj virzīt kursoru virs jebkura teksta vai attēla un ekrānā tuvināt to līdz pat 300 procentiem. Apskati attēlus vai zīmējumus ar īpašu precizitāti. Pārī ar Space Zoom kameru Magnification ļauj redzēt vai iemūžināt it visu.
Pieejamība un cena
Jaunās Samsung Galaxy S22 sērijas ierīces var iegādāties lielākajos elektropreču veikalos, pie mobilo sakaru operatoriem un samsung.lv.